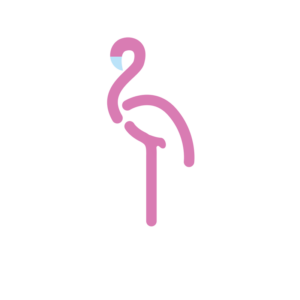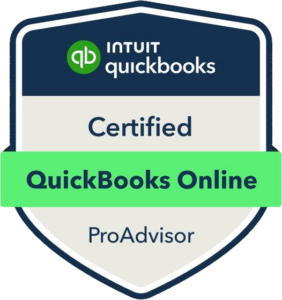
Certified Quickbooks Online
“A ProAdvisor is a QuickBooks-certified independent accounting pro who can provide strategic insights to drive small business success.” Learn more at Quickbooks ProAdvisor.
Pen-and-paper accounting is a time-consuming process that can discourage the most motivated business owner. Thanks to digital accounting programs like Intuit QuickBooks, business owners can efficiently conduct important back-office processes. QuickBooks is an ideal accounting software solution for small to mid-size businesses, even ones that have multiple locations.
Financial Tracking
With our QuickBooks ProAdvisor Services, you can make the most of your financial data tracking systems. When you work with us, we’ll make sure that end-of-the-month accounting is accurate and can be completed in a timely fashion, eliminating any complex calculations you may have previously taken care of by hand.
Financial Strategies
We have thorough organization and mapping strategies. If you have an existing system in place, we reevaluate this process and make any updates necessary to simplify your current method. Once you complete your account setup in QuickBooks with our ProAdvisor services, you’ll be able to chart existing accounts, reconcile credit cards, and add loan accounts to the program.
Houston Quickbooks ProAdvisors: Quickbooks Benefits and Features
- Track Income & Expenses
- Invoice & Accept Payments
- Maximize Tax Deductions
- Track Miles
- Run Reports
- Send Estimates
- Manage Sales Tax
- Manage Bills
- Multiple Users
- Track Time
- Track Inventory
- Manage 1099 Contractors
- Pay Employees
- Get Capital
Transform Your Financial Reporting With Our Quickbooks ProAdvisor Consultants
Having access to real-time financial data allows you to make the best decision about your company’s future. Contact Devine Consulting today to take advantage of our accounting software consulting services.
Why Quickbooks
Ease-of-Use
Some accounting programs are difficult to use and cumbersome to learn. But not QuickBooks. The software comes with an easy-to-use interface that allows those with little accounting experience to operate QuickBooks.
Also, as a new user, you’ll get a virtual orientation practice that shows you how to use the program. Plus, you get access to most of the program’s features with just the click of a button
Seamless Integration
QuickBooks comes with the ability to integrate with other programs. For example, after using the program to enter all your company’s income, you can easily export that data to a tax preparation program. This will make filing taxes easier and faster.
You can also integrate QuickBooks with Microsoft Excel, giving you the ability to import data from other sources and use it in QuickBooks.
Reporting Functionality
Gain access to a number of financial reports including year-over-year income, expenditure, trends and forecasting documents. This gives you the ability to assess the current state of your business at any point in time.
In addition, QuickBooks will generate a variety of graphs and charts that show cash flow, major sources of income, and other valuable information. Knowing this information, our clients are better able to make more informed, knowledgeable decisions about their company’s finances, which is our ultimate goal.
Room for Growth
With a focus on small businesses, QuickBooks wants to help companies grow and receive large profits with better financial management using the software. QuickBooks’ functionalities can grow along with your business. For example, you can add multiple users on your account. You can also access multiple entities and locations from a single login.
Easy Customization
You can customize QuickBooks to meet your specific business needs. Whether you’re a contractor, retailer, healthcare professional, or non-profit organization, QuickBooks has customizable features that will suit your particular needs.
Our Quickbooks ProAdvisors Services
Below is a full list of our QuickBooks ProAdvisorServices that will help you get started, including training, consulting, and more. We don’t believe in just throwing accounting software at our clients. We’re always here when you need our help and support.
Setup of Quickbooks
Training and Overview
Consulting
Assessment of Current Quickbooks
Bookkeeping Services
Customization of Reports
Setup of Chart of Accounts
Let’s Talk About Your Quickbook Needs
Fill out and submit the form, and one of our representatives will reach out to you shortly.